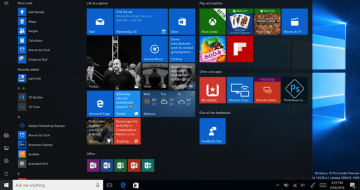Es importante eliminar el espacio de almacenamiento del ordenador cada cierto tiempo para que funcione de manera óptima. En estos dispositivos muchas veces se almacenan archivos que desconocemos que están ahí, que no vamos a utilizar y que liberarlos supone un mejor funcionamiento del ordenador.
Estos son los denominados archivos basura, que pueden ser archivos temporales, que si no se eliminan se quedan en la memoria permanentemente, o grandes actualizaciones de sistema, que pueden llegar a ocupar gran cantidad de gigabytes de archivos de respaldo. Es por ello, por lo que cabe explicar cómo se pueden eliminar este tipo de archivos en Windows 10 a través de distintas herramientas.
LIBERADOR DE ESPACIO EN DISCO
Una de las más conocidas es el “Liberador de Espacio en Disco”, que permite eliminar automáticamente todos aquellos elementos almacenados inutilizados que se encuentran ocupando espacio y que pueden ralentizar o dificultar el correcto funcionamiento del ordenador.
Para acceder a ella, se pueden escribir las palabras “Liberador de espacio en disco” en el cuadro de búsqueda y pulsar sobre la aplicación cuando aparezca. Otra opción para acceder a la herramienta, un poco más larga, es ir a Inicio, “Herramientas administrativas de Windows”, “Liberador de espacio en disco”.
Si lo que se quiere es liberar el espacio de un dispositivo determinado, se puede entrar en el “Explorador de archivos”, pulsando sobre el dispositivo en cuestión con el botón derecho y accediendo a “Propiedades”. Aparecerá una ventana nueva en cuya pestaña de general se encontrará la opción de “Liberar”, junto al gráfico donde se indica el espacio que ocupa en el dispositivo.
En cualquiera de los casos, se abrirá una nueva ventana bajo el nombre “Liberador de espacio en disco para” (C:), por ejemplo, en el caso de que el usuario quiera limpiar el espacio en su ordenador. En la parte de arriba se indicará la cantidad de espacio que se puede liberar en ese momento. Por ejemplo, “puede usar Liberador de espacio en disco para liberar hasta 1.75 gigabytes (GB) de espacio en disco en C:”.
En la parte de abajo aparecen los tipos de archivos que se pueden eliminar, algunos de ellos marcados por defecto como los archivos temporales de Internet o las miniaturas, con una indicación de la cantidad de espacio que están ocupando dentro del ordenador.
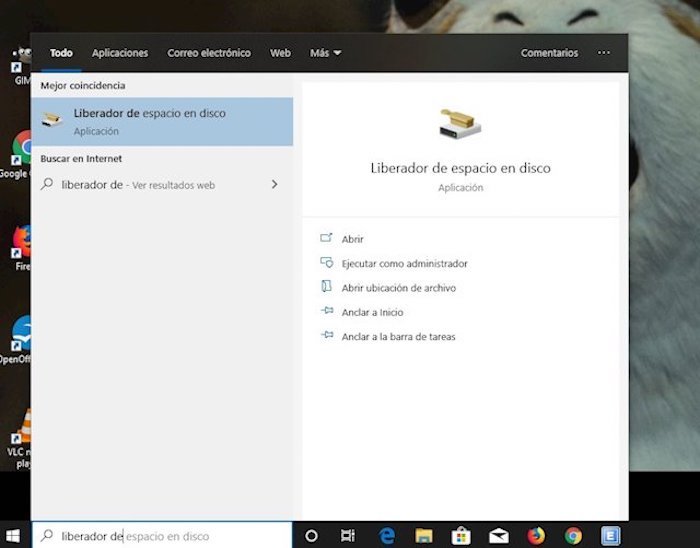
En cualquiera de los casos, se abrirá una nueva ventana bajo el nombre “Liberador de espacio en disco para” (C:). Foto: EuropaPress
El usuario podrá marcar y desmarcar a conveniencia los archivos que quiera o no que desaparezcan del dispositivo, respectivamente. Cuando los tenga seleccionados tendrá que pulsar sobre ‘Aceptar’ para que la acción tenga efecto. Debajo de ellos, aparece el espacio total del disco que se va a recuperar si se procede a la eliminación de los mismos como, por ejemplo, 97.8 megabytes (MB).
Dentro de esta herramienta, se encuentra también la opción de “Limpiar archivos del sistema” a la que se accede pulsando sobre el botón con este nombre.
BORRADO DE DATOS DE NAVEGACIÓN WEB
Por otra parte, otro tipo de archivos basura son los datos de navegación que se almacenan en los navegadores web y que consisten en informaciones recopiladas sobre las webs a las que ha accedido el usuario y lo que ha hecho en ellas. Estos facilitan la rapidez de acceso a las mismas cuando se vuelve a entrar en ellas. Sin embargo, ocupan un espacio innecesario dentro del propio ordenador y también se pueden eliminar desde el propio navegador.
En el caso de Chrome, se accede a través de “Configuración”, dentro del botón con tres puntos verticales situado en la esquina superior derecha del navegador. Allí, hay que acceder a “Borrar datos de navegación”, dentro de “Configuración avanzada”. Entonces, aparecerá una ventana con dos modalidades, cada una con varias opciones: el modo básico y la configuración avanzada.
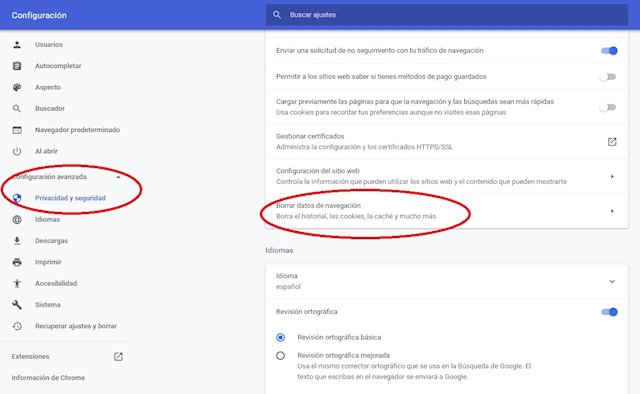
El usuario puede seleccionar en la parte superior qué modalidad escoger. Foto: Especial
El usuario puede seleccionar en la parte superior qué modalidad escoger, dependiendo del tipo de datos recopilados que quiere eliminar. Además, ambas comparten una pestaña en la parte superior en la que se puede seleccionar desde qué momento el usuario quiere borrar sus datos, que son “última hora”, “últimas 24 horas”, “últimos siete días”, “últimas cuatro semanas” y “desde siempre”.
Así, en la opción ‘básico’ podrá deshacerse del “historial de navegación”, de las “cookies y otros datos de sitios” y de los “archivos e imágenes almacenados en caché”. El primero consiste en la lista de páginas web que el usuario ha visitado desde que inició el navegador por primera vez o desde la última vez que hizo un borrado de su historial.
Las “cookies y otros datos de sitios” son informaciones que las empresas recopilan a través de sus webs para después ofrecer determinados anuncios o informaciones personalizadas al usuario. Este puede aceptarlas o no cada vez que entra en una página web.
Por su parte, los “archivos e imágenes almacenados en caché” son datos que se almacenan de cada página web a la que accede el usuario para que la próxima vez que entre a ella, esta cargue más rápido su contenido. Estos se continuarán almacenando cada vez que el usuario vuelva a acceder a una web por lo que este proceso de eliminación será temporal, aunque recomendado. Con su borrado, además, se puede ayudar a aquellos usuarios que tienen problemas de seguridad o privacidad en sus dispositivos.
Por otra parte, para un borrado más exhaustivo de los datos de navegación, el usuario podrá optar por la configuración avanzada, donde además de los datos mencionados, podrá eliminar el historial de descargas, las contraseñas y otros datos de inicio de sesión, los datos de autocompletar formulario, la configuración del sitio web y los datos de aplicaciones alojadas como Chrome Web Store.
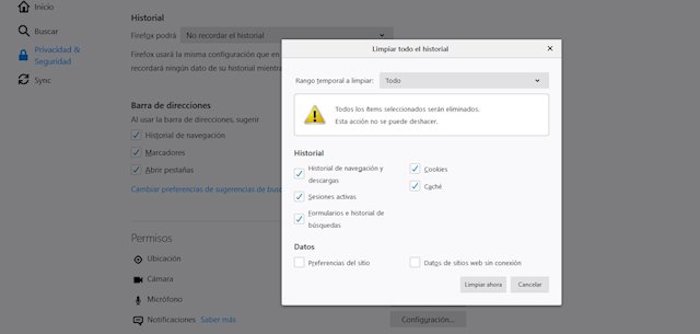
Aparecerá una ventana donde se podrá seleccionar qué datos eliminar. Foto: EuropaPress
Una vez seleccionados los datos que se quieren eliminar, habrá que pulsar sobre el botón “Borrar datos” que aparece en ambas modalidades.
Para borrar este tipo de datos en Firefox, se debe acceder a Menú, historial, limpiar el historial reciente. Aparecerá una ventana donde se podrá seleccionar qué datos eliminar, que son el historial de navegación y descargas, las sesiones activas, los formularios e historial de búsquedas, las “cookies”, el caché, las preferencias del sitio y los datos de sitios web sin conexión. Al igual que en Chrome, se podrá seleccionar desde qué momento se quiere proceder a la eliminación: “última hora”, “últimas dos horas”, “últimas cuatro horas”, “hoy” y “todo”.
CACHÉ DE HIBERNACIÓN
El caché de hibernación consiste en una acumulación de datos sobre las aplicaciones y archivos que se encontraban abiertos al apagar el PC para que cuando se vuelva a encender estos se inicien más rápidamente. Sin embargo, es un sistema que ocupa gran cantidad de memoria y si el ordenador se encuentra enchufado a una toma de corriente se recomienda desactivarlo y optar por el modo suspensión.
Para ello, hay que acceder a inicio, pulsar sobre cmd.exe cuando aparezca en el cuadro de búsqueda, y seleccionar ‘Ejecutar como administrador’. En el símbolo del sistema de Windows habrá que pegar “powercfg.exe /hibernate off”. Para volver a habilitarlo, habrá que pegar “powercfg.exe /hibernate on”.
ADMINISTRAR LA PAPELERA DE RECICLAJE
Cuando se elimina un archivo del sistema va directamente a la papelera de reciclaje, pero para eliminarlo del todo los usuarios tienen que vaciarla. Esto se hace entrando en la papelera -suele haber un acceso directo en el escritorio- y pulsando sobre el botón ‘vaciar papelera’. Esta acción también puede realizarse desde el liberador de espacio en disco.
Esto no es necesario si el usuario opta por activar las opciones que se encuentran dentro de propiedades, pulsando sobre el icono de la papelera con el botón derecho. Estas son la de fijar la cantidad de almacenamiento que se quiere incluir en la papelera en el cuadro situado bajo el título “tamaño personalizado”, y la de que los archivos se eliminen directamente sin pasar por la papelera.